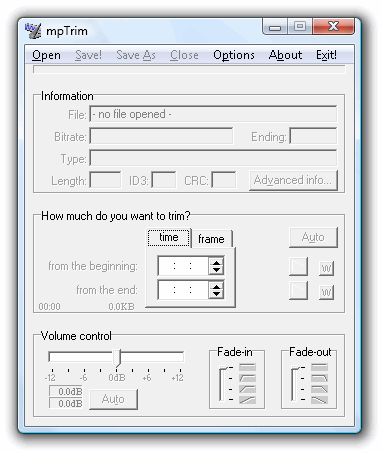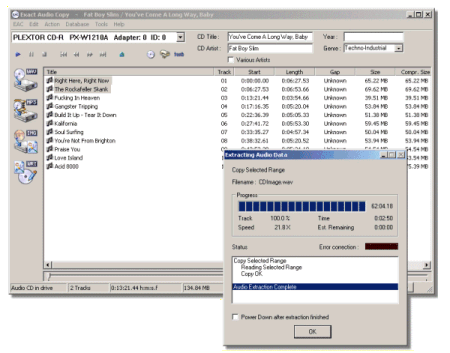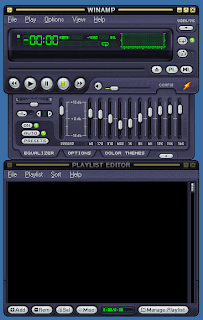The final installed size of this software is just about 15.3 MB. Not too heavy on the resources, but as the number of photos in your collection increases, response times can worsen. When you install the app, it immediately scans your system for photos and collects them into a single library. By default, Picasa scans your entire hard drive, but if your system is particularly cluttered, you might opt for a scan of just your Windows desktop, your My Documents folder, and your My Pictures folder. The app collects not only JPEGs and GIFs, but all sorts of other image formats—even video files.
The final installed size of this software is just about 15.3 MB. Not too heavy on the resources, but as the number of photos in your collection increases, response times can worsen. When you install the app, it immediately scans your system for photos and collects them into a single library. By default, Picasa scans your entire hard drive, but if your system is particularly cluttered, you might opt for a scan of just your Windows desktop, your My Documents folder, and your My Pictures folder. The app collects not only JPEGs and GIFs, but all sorts of other image formats—even video files.UI and Usage
Picasa has the most user-friendly and intuitive interface you could hope for. Light blue and a silvery-grey tone dominate the pages and this makes it very soothing. What this also does is present the user with the best possible background for viewing photos. The aforementioned silvery-grey background is, in fact, 18 per cent grey, which brings out the best of all colours from your photos.
Navigation is easy thanks to the no-clutter layout, including a listing of ‘Folders on Disk’ on the left and a preview thumbnail — the size of which is configurable—on the right. A row of buttons on the top gives one-click access to importing photos from a digital camera, scanner or even removable media like a pen drive.
Other prominent buttons on the top include Slideshow, Timeline, Gift CD and Backup, the last being the most innovative and well thought out of all the features.
Sorting of photos happens as and when they are found, and by default, the photos are sorted by the date when they were taken. This information is normally pulled out from the EXIF data embedded into the image or the creation date in the case of artworks. Re-sorting these is possible, but our experience tells us that this is the best way to leave them.
Once your photos are sorted and available for viewing or editing, you’ll notice two distinct drop-down menus in the left panel. One is ‘Images on Disk’ and the other one is ‘Other Stuff’. As the names suggest, the first one lists all folders on disk depending on the date of creation (note here that in this case, the date of creation of the folder is taken into account and then the oldest photo in that folder when sorting). ‘Other stuff’ normally contains photos that are either system images or images that the program cannot decipher and sort.
To make navigation even easier, you could assign labels to photographs. This can be done either individually or in batches. When you click on a photo in the preview mode, click ‘Hold’ in the lower panel and this will ‘Hold’ your photo in the tray. To remove them from the tray, just click ‘Clear’. Clicking ‘Clear’ does not delete your photos; it just removes them from the tray. Why is the tray there at all? So you can perform actions on batches of photos. Speaking of which, let’s complete the labelling of photos. Once you have held any number of photos in the tray, click a small button under the ‘Clear’ button that says ‘Label’, and create an appropriate label like “Office Party” or “Bungee Jumping” (or whatever!) and click. You’re done. A new drop-down menu is formed in the left panel, and clicking on a label will show only those photos associated with that label. More photos can be added to this by just right-clicking on a photo and assigning that label to it. Seriously, it doesn’t get any easier.
Once you have your photos in Picasa, it’s no longer necessary for you to remember where they are stored on the hard drive. Hitting [Ctrl] + [Enter] opens up the folder where they are stored. Just in case you would like to attach them somewhere and couldn’t remember!
Printing is also possible. This is another aspect where the tray comes in handy. If you were in the US, you could have also ordered a backup CD of select or all photos. Otherwise, you can still burn your own CDs for backup using Picasa itself.
Blogging is also possible. The program comes with two inbuilt buttons: Blogger and Hello. You’ll need to install the Hello tool first, though, to upload to your Blogger blog. This can be a little cumbersome—it takes up a fair amount of time, and the Hello tool is a touch slow.
Additional Features
Given that this is image management software, there are some rather handy tweaks available which work better than most other quick fixes you could hope for. To access these, you need to double click on any photo, which will take you to the fixing screen.
The image editing options in Picasa are divided into three parts: ‘Basic Fixes’, ‘Tuning’ and ‘Effects’. Here’s a look at all three. ‘Basic Fixes’ include Crop, Straighten, Red Eye, I’m Feeling Lucky (typical Google!), Auto Contrast, Auto Color and Fill Light. The fixes are all only the basic ones, but in a nutshell, these are the most essential ones you could want.
‘Crop’ does just that and helps you compose an image better. ‘Straighten’ creates a grid over the photo, which lets you straighten any skewed photos and settle them on an axis.
The good thing about this is that it lets you just adjust a scrollbar for straightening the photo in either direction. ‘Auto Contrast’ and ‘Auto Color’ work pretty well too, but not with reasonably well-exposed photos. Photos with visibly poor exposure are the ones that get altered the most using either of these tools. The ‘I’m Feeling Lucky’ button just adjusts the photo taking what it thinks would be the best settings. In short, this is the onetouch fix.
The most impressive tool in this entire list, though, is the Red-Eye reduction. Since the dawn of time (or photography), red-eyes have been staring back at unsuspecting viewers making most people resemble hounds caught in the headlights. But no more!
Among all the tools we have seen, we are about to stick our neck out and say this is the easiest and among the more reliable ones to use. Once activated, you’ll see a ‘draw’ kind of tool that lets you pull a square around the red-eye. That’s it. That’s all you have to do. The rest is done by the program. Now, we had quite a range of red-eyed photos, and we’re thrilled to report that our success rate was about 98 per cent. Impressive.
Moving along, the Tuning option allows some more control over image attributes and lets you adjust ‘Fill Light’, ‘Highlights’, ‘Shadows’ and ‘Colour Temperature’, and also lets you pick a neutral colour. The most impressive of all these is the ‘Fill Light’ function, which will fill in light in any underexposed areas. Manual control is available here, and you can choose how much light you want ‘filled in’ into your photos.
‘Effects’ is more for playing around with your images, and we strongly suggest creating a backup before venturing into this. Normally, you are allowed to go back only one step at a time (unlike in Photoshop where you can cancel a range of commands), and it’s good practice to just wait and watch while your command takes effect—rather than go trigger happy and click all the available effect buttons!
In all, there are 12 effects available, but the more useful of the lot were the ‘Sharpen’ and ‘Warmify/Saturation’ effects. Other effects included Sepia, B/W, Film Grain, Tint, Soft Focus, Glow and so on.
Some additional features include the creation of slideshows and screensavers from your collection itself. The screensaver option is especially fun since you can bunch together a group of photos and have it pop up every time your computer is inactive. For a one-stop solution to your photo organisation worries, this is by far the best tool available. What makes it really, really good is the fact that it’s free!